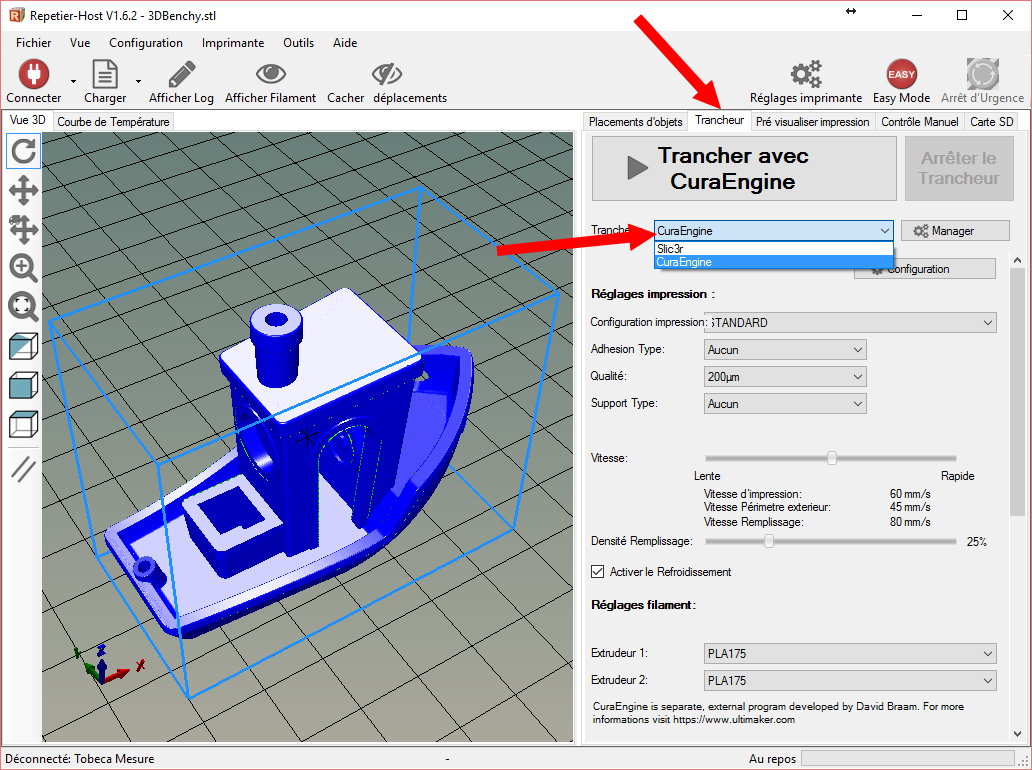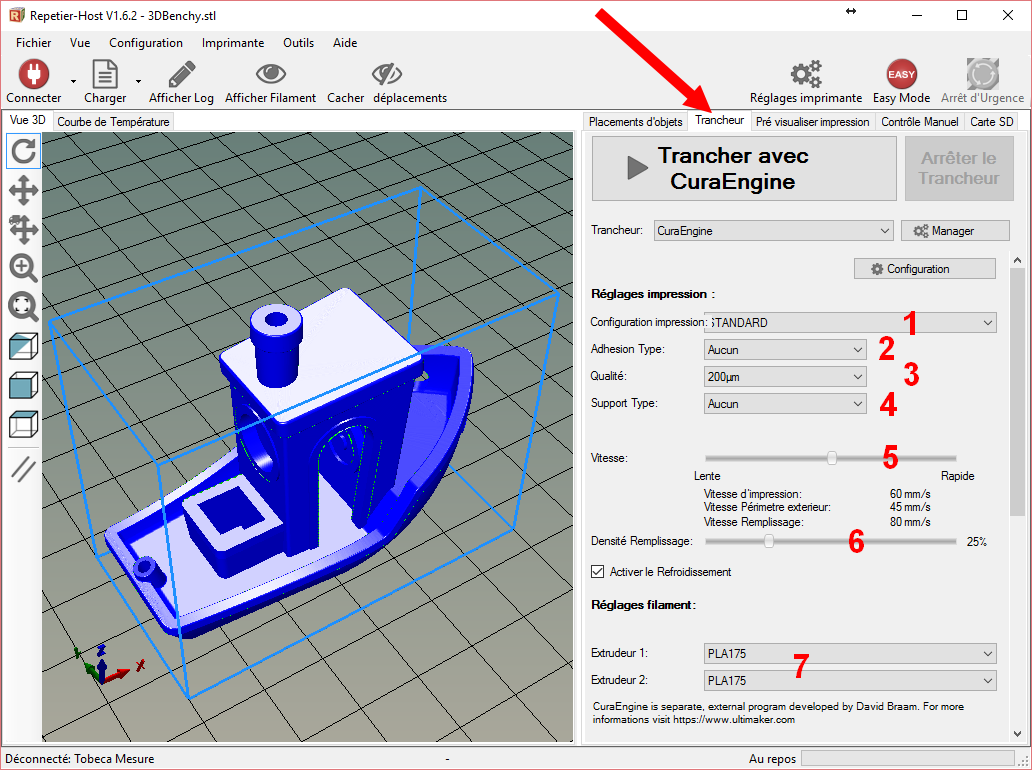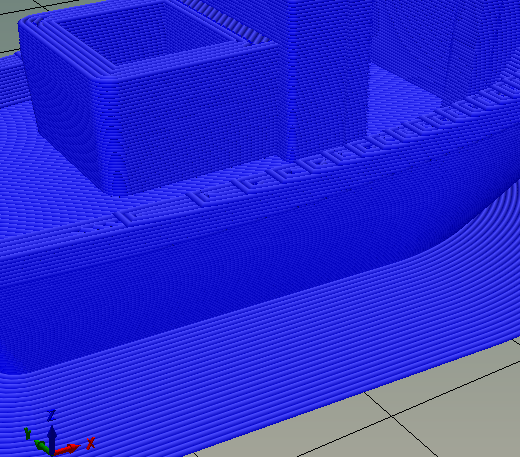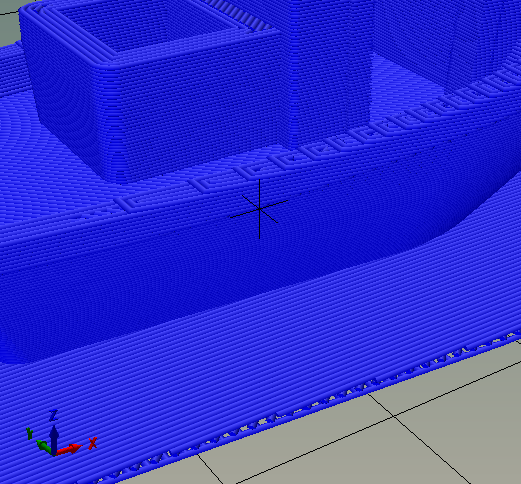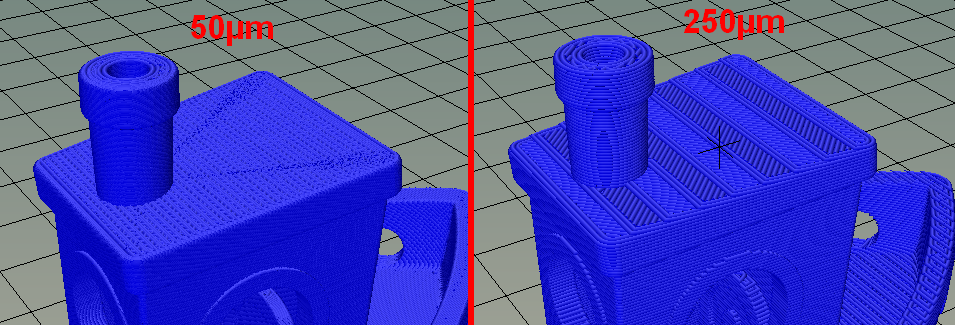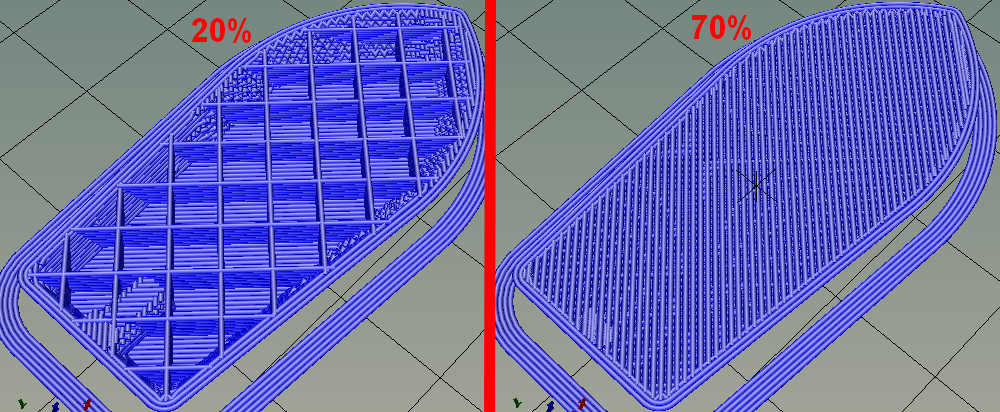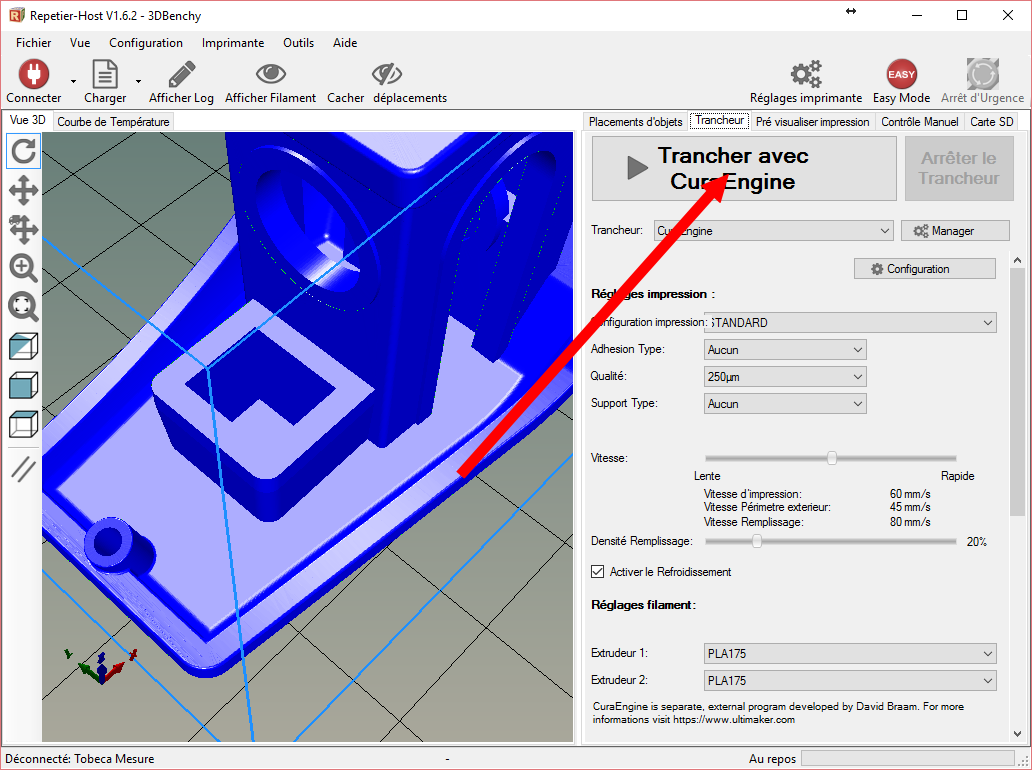Ceci est une ancienne révision du document !
Trancher et imprimer un fichier avec Cura dans Repetier Host
Une fois le fichier 3D chargé (voir Utilisation de Repetier Host), il faut le trancher, c'est à dire calculer les trajectoires de chaque point du modèle à imprimer.
Pour cela, il est possible dans Repetier Host d'utiliser Cura ou alors Slic3r. Cette page traitera d'une impression avec Cura.
Choix du trancheur dans Repetier Host
Choix des réglages d'impression
Une fois CuraEngine sélectionné, il faut régler les paramètres d'impression en fonction de la pièce et des besoins :
1 - Configuration Impression
de base, après l'importation des configurations Cura, seule la configuration STANDARD est disponible. Il est cependant possible de faire ses propres configurations dans un second temps.
2 - Adhesion Type
Ce paramètre permet de régler la première couche, afin d'optimiser l'adhésion de la pièce sur le plateau en augmentant la surface de contact.
Avec le choix Aucun, rien n'est ajouté à la pièce pour qu'elle puisse adhérer au plateau :
Avec le choix Brim, une couche plus large vient toucher le bas de la pièce afin d'augmenter la surface de contact :
Avec le choix Raft, il y a 3 couches de matière avant de démarrer la pièce qui font un réel socle pour bien maintenir l'impression sur le plateau. Ce choix est plutôt conseillé sur de l'ABS et rarement sur du PLA :
3 - Qualité
Ce réglage permet tout simplement de définir l'épaisseur des couches pour l'impression. Les réglages peuvent varier de 50µm par couche à 250µm voire 300µm.
Un réglage très fin permettra une très bonne qualité d'impression, cependant le temps d'impression sera majoré. A l'inverse, un réglage plus épais permettra de gagner du temps, mais l'impression sera plus grossière.
Un réglage fin permettra surtout de réduire l'effet escalier sur les pentes ou les arrondis :
On voit bien ci dessus, le réglage de 50µm permet une qualité bien meilleure et plus lisse sur la pente que le réglage à 250µm. Mais attention la pièce en 250µm prendra environ 1h30 pour s'imprimer contre 7h en 50µm !
4 - Support Type
Il est possible de configurer une génération automatique de supports lors de l'impression, ce qui est très utile pour des pièces ayant un porte à faux au dessus du vide. En effet, si le porte à faux est trop prononcé ou trop long, alors le filament va tomber et l'impression sera un échec.
Avec Aucun support, la pièce sera imprimée telle quelle, sans ajout de matière :
Avec des supports en mode Touching Bed, seules les parties qui nécessitent des supports au dessus du plateau auront des supports, les autres n'en auront pas :
Enfin, en mode Everywhere, toutes les parties qui ont besoin de supports en auront :
5 - Vitesse
La vitesse d'impression est gérée depuis un curseur qui va augmenter la vitesse générale de l'impression. Attention car une vitesse élevée va dégrader la qualité des détails sur les pièces à imprimer. Un réglage médian est souvent à privilégier, mais des essais à haute vitesse peuvent être réalisés en fonction des pièces imprimer.
Pour certaines pièces assez hautes et fines, il est conseillé de réduire les vitesses d'impression pour que les couches aient le temps de refroidir et de durcir avant de passer à la couche suivante.
6 - Densité Remplissage
La densité du remplissage permet d'aérer plus ou moins l'intérieur de la pièce à imprimer. Plus le remplissage sera élevé, et plus la pièce sera résistante. En contrepartie, elle consommera plus de matière et le temps d'impression sera plus long. Aussi, plus le remplissage sera élevé et plus les tensions internes seront fortes et les risques de déformations géométriques seront importants.
Il est conseillé de ne pas dépasser 70% de remplissage.
Une pièce standard aura un remplissage d'environ 20% et une pièce que l'on veut rendre résistante aura un remplissage d'environ 50%.
7 - Réglages filament
Les réglages de filament permettent de choisir les bons réglages de température de plateau et de buse pour que la matière s'imprime bien. Il faut donc choisir les réglages correspondants à la matière qui a été installée pour réaliser l'impression.
 Ajouter cette page à votre livre
Ajouter cette page à votre livre  Retirer cette page de votre livre
Retirer cette page de votre livre  Voir ou modifier le livre (
Voir ou modifier le livre ( Aide
Aide