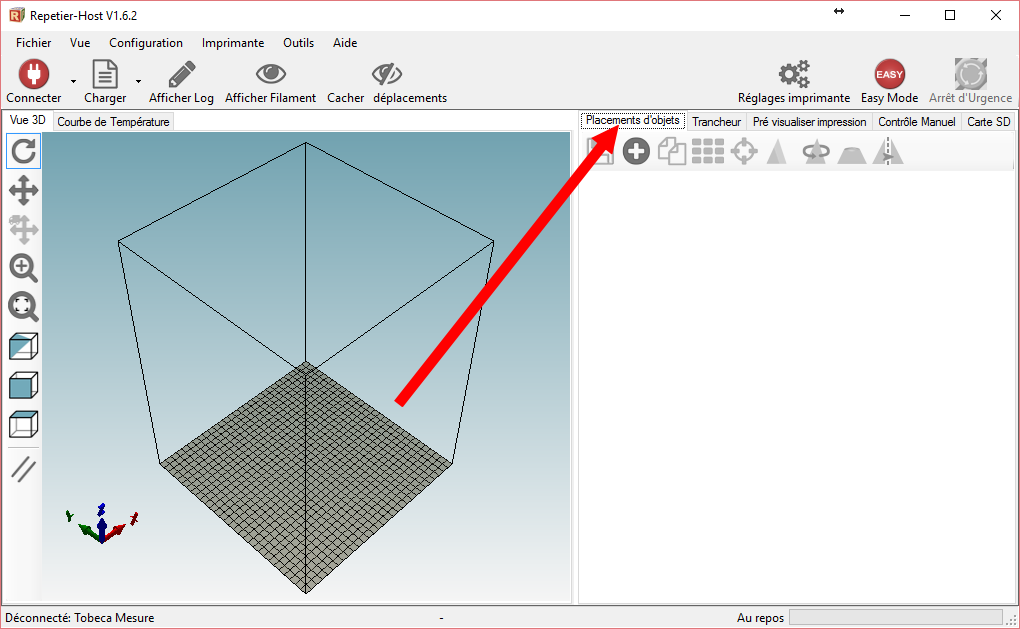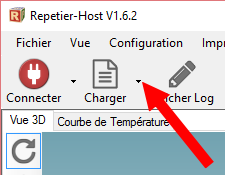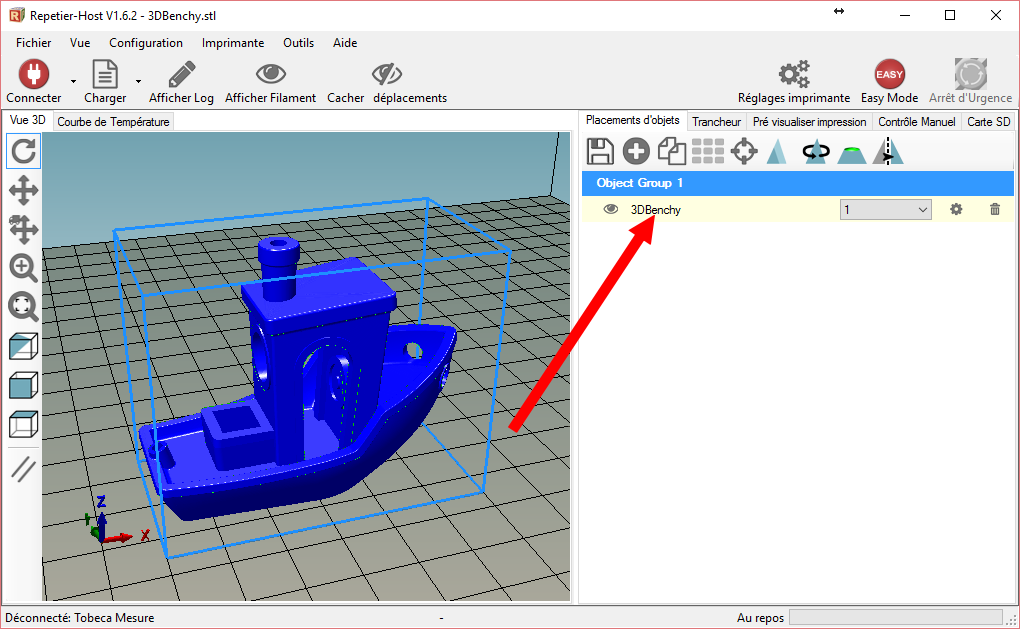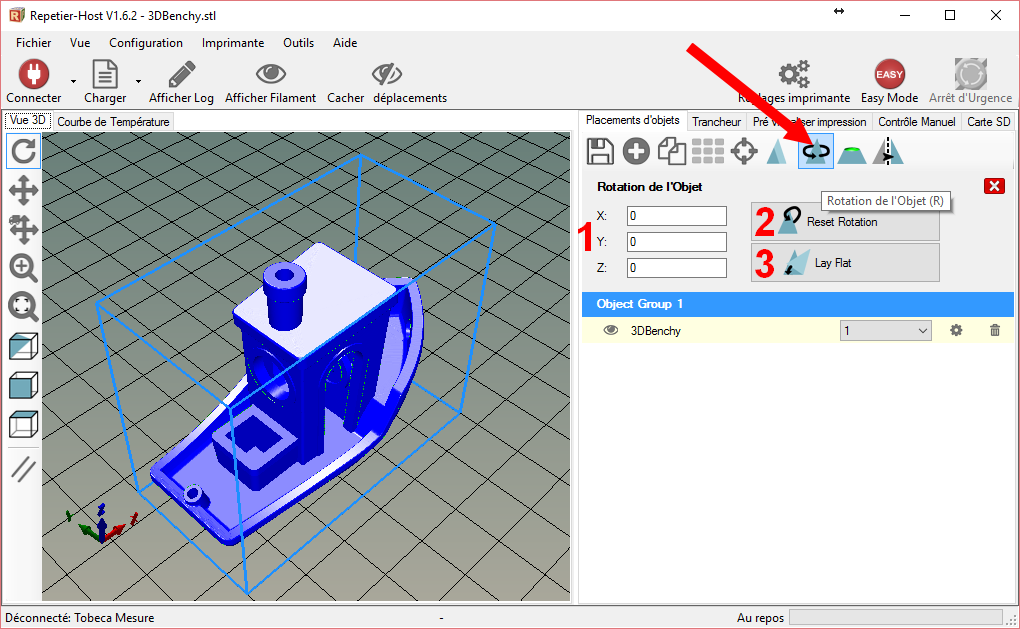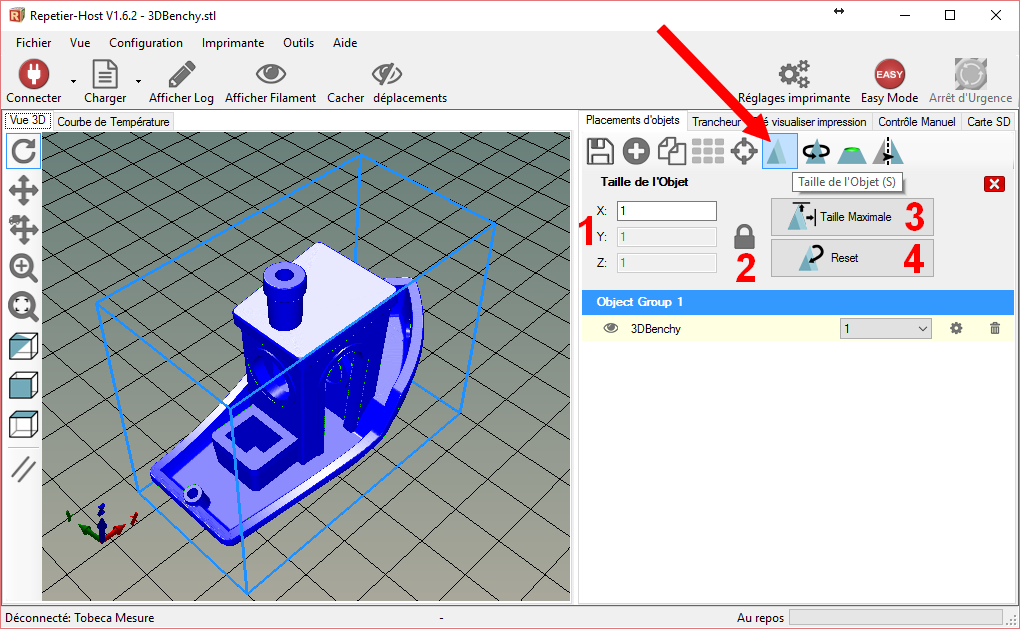Ceci est une ancienne révision du document !
Utilisation de Repetier Host
Connexion à l'imprimante
Une fois Repetier Host installé et configuré convenablement pour l'imprimante à utiliser, il est possible de se connecter à celle ci avec le bouton de connexion :
Une fois connecté à l'imprimante, le bouton change de couleur et en cliquant dessus, l'imprimante est déconnectée :
S'il est impossible de se connecter à l'imprimante et/ou qu'il y a des commandes en attente (voir onglet Contrôle Manuel), se référer à ce guide de dépannage : Impossible de se connecter à l'imprimante
Onglet Placement d'objets
L'onglet Placement d'objets est accessible depuis l'interface générale de Repetier Host :
C'est dans cet onglet que les fichiers 3D seront importés, orientés, placés, redimensionnés, etc.
Importer un fichier 3D
Seuls les fichiers 3D au format STL et OBJ sont supportés avec Repetier Host.
Deux façons de faire pour importer un modèle :
- En glissant et déposant directement un fichier dans la fenêtre générale de Repetier Host
- En utilisant le bouton Charger
A noter que la petite flèche noire à droite du bouton permet de rappeler des fichiers 3D précédemment chargés.
Une fois qu'un objet est importé, il apparaît dans la liste de droite. Quand plusieurs objets sont importés, il faut cliquer sur un objet en particulier pour le sélectionner, ou alors maintenir la touche clavier CTRL et cliquer sur plusieurs objets pour en sélectionner plusieurs :
Modifier les vues
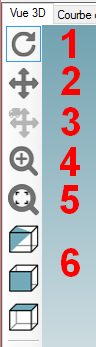 Le bandeau de gauche permet de modifier les vues et de déplacer les objets :
Le bandeau de gauche permet de modifier les vues et de déplacer les objets :
- Rotation
- Déplacement de vue
- Déplacement d'objet (il faut que l'objet soit bien sélectionné dans la liste de droite pour que le bouton devienne actif)
- Zoomer / Dézoomer la vue
- Recadrer le zoom automatiquement par rapport aux pièces placées
- Vues orthogonales
Pivoter le modèle 3D
Lors de l'importation, il est possible que la pièce soit mal orientée sur le plateau. Pour remédier à cela, il faut utiliser l'outil Rotation de l'Objet :
- Zone de saisie des angles de rotation par rapport à un axe ou plusieurs axes. Il faut tester en fonction de la pièce.
- Reset Rotation : permet de revenir à l'orientation initiale de la pièce.
- Lay Flat : dans le cas d'un objet avec une forme un peu bizarre, il est possible de le pré orienté. Ensuite en cliquant sur ce bouton, le logiciel va trouver l'orientation la plus plate pour la coller au plateau.
Modifier la taille d'un objet
Il est possible de modifier la taille de la pièce, afin de l'imprimer en plus grand. Il faut utiliser l'outil Taille de l'Objet :
- Facteur d'échelle : de base à 1, il est possible de mettre une valeur inférieur à 1 (par exemple 0.5) pour un objet plus petit et supérieure à 1 pour un objet plus grand.
- Verrouillage homothétique : De base, l'échelle est modifiée uniformément sur les 3 axes avec le cadenas. En ouvrant le cadenas, il est possible de définir une échelle propre en X, Y et Z.
- Taille maximale de l'objet : l'objet sera automatiquement redimensionné pour remplir tout le volume de fabrication de l'imprimante.
- Reset : permet de revenir à la taille initiale.
Onglets Trancheur et Pré visualiser impression
La gestion du trancheur est traitée dans des pages séparées, en fonction que l'on utilise le moteur de tranchage Cura ou alors Slic3r :
Trancher et imprimer un fichier avec Cura dans Repetier Host
Trancher et imprimer un fichier avec Slic3r dans Repetier Host
 Ajouter cette page à votre livre
Ajouter cette page à votre livre  Retirer cette page de votre livre
Retirer cette page de votre livre  Voir ou modifier le livre (
Voir ou modifier le livre ( Aide
Aide