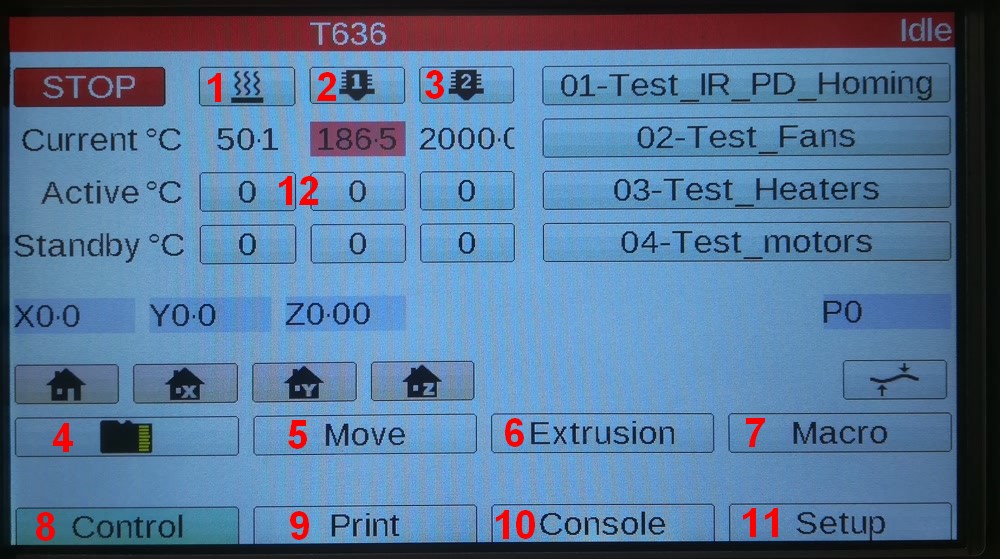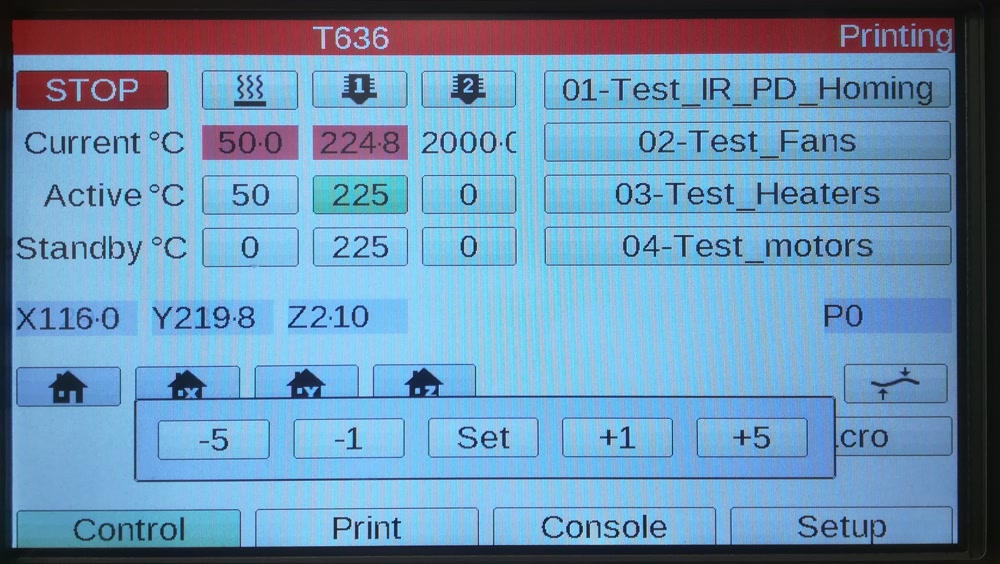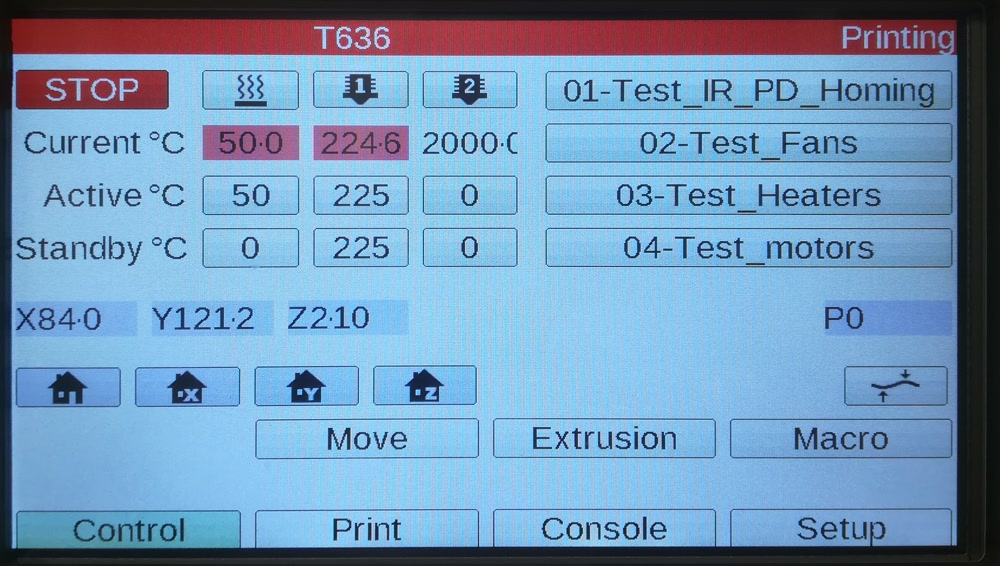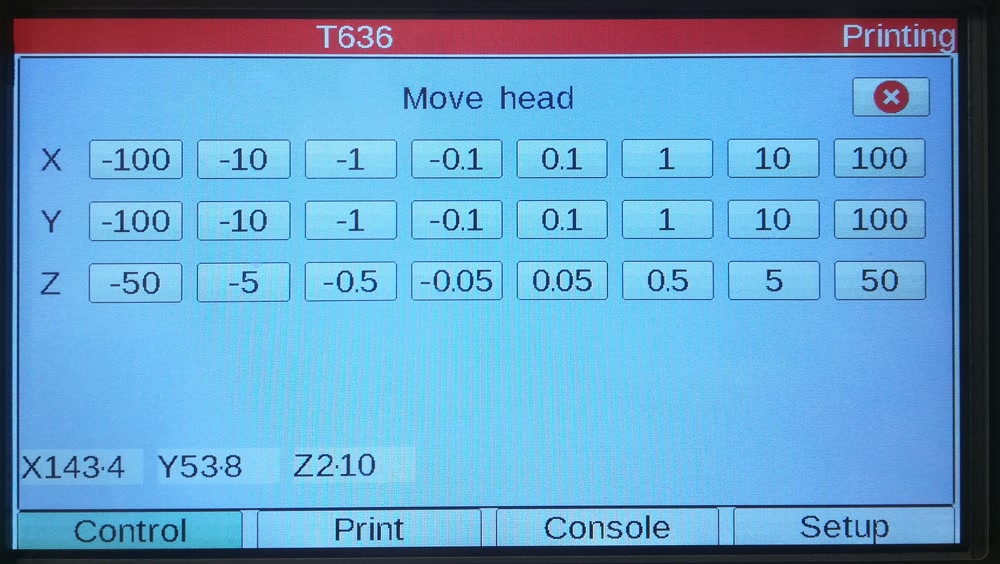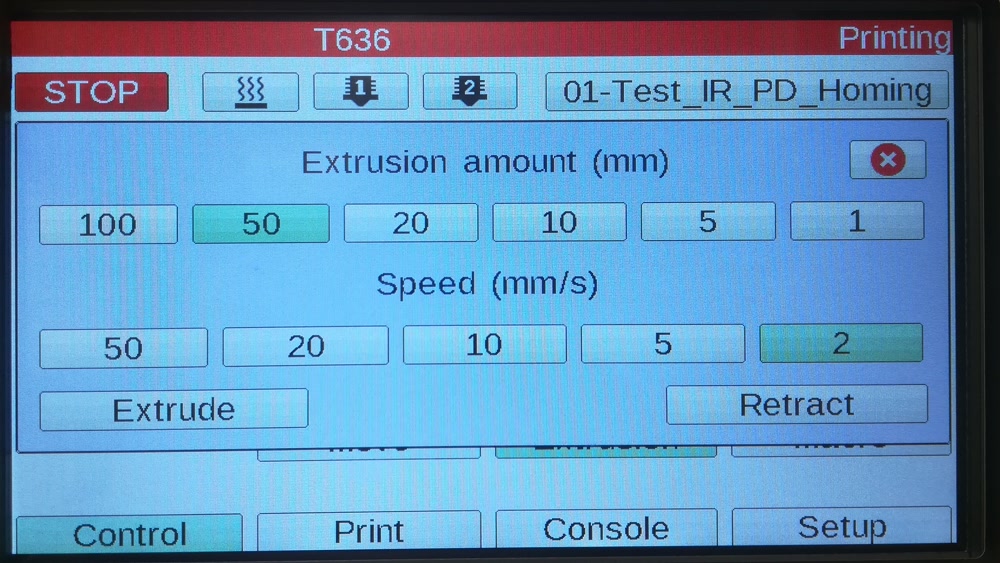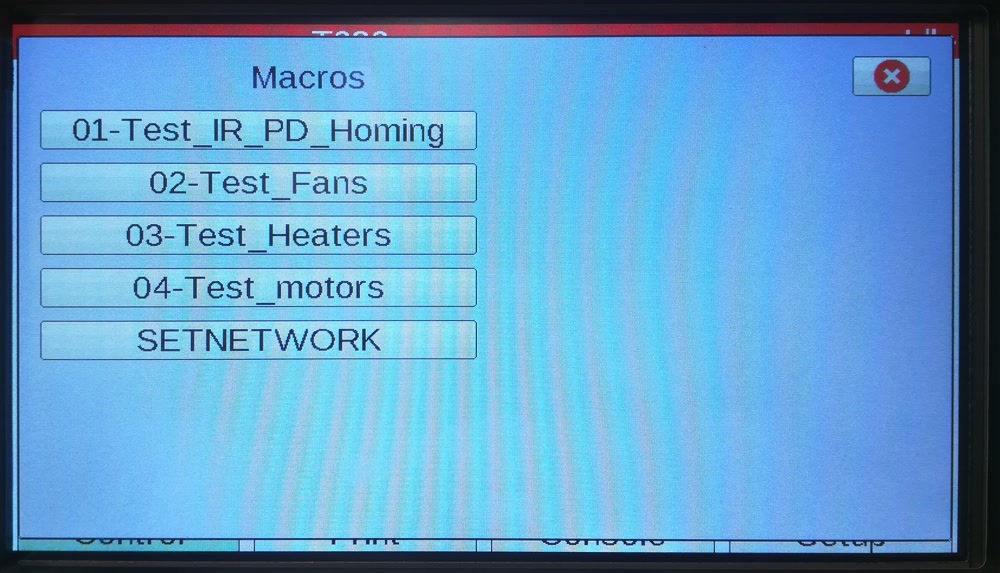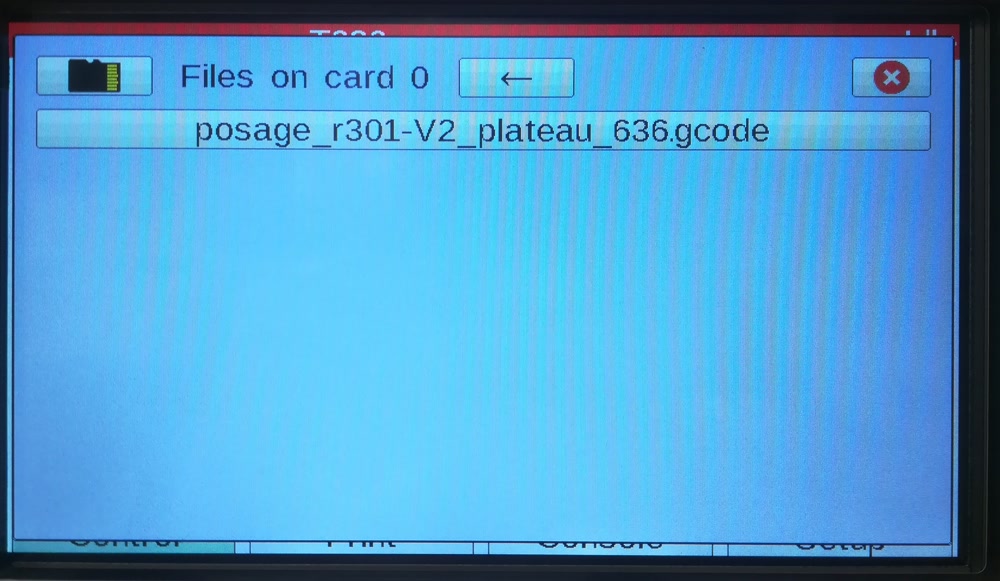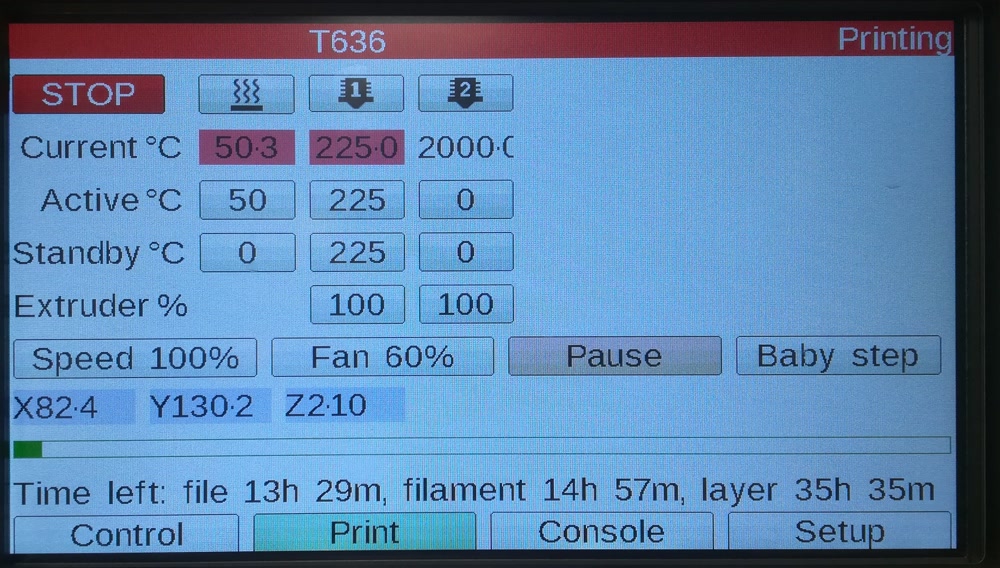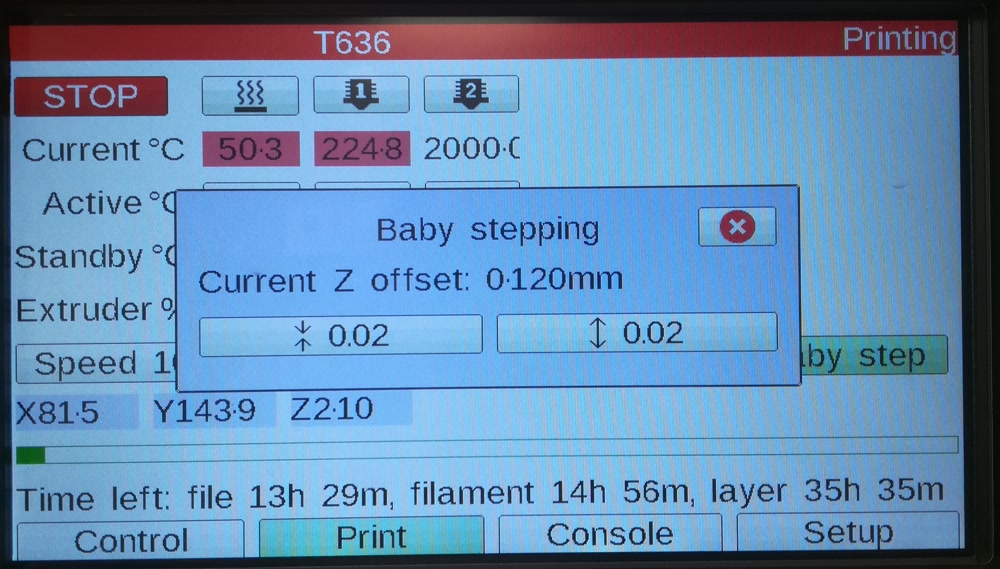Ceci est une ancienne révision du document !
Utilisation de l'écran tactile PanelDue
Onglet d'accueil - Control
Lors de l'allumage de l'imprimante, l'écran démarre sur cet onglet.
Il est possible depuis cet onglet d'interagir avec la machine complète.
- En cliquant sur ce bouton, le plateau sera activé en chauffe, l'icône deviendra rouge et la consigne définie en 12 sera appelée.
- En cliquant sur ce bouton, la tête E0 (outil T0) sera activée en chauffe, l'icône deviendra rouge et la consigne définie en 12 sera appelée. Cela permet aussi de choisir l'outil de travail actuel, notamment pour les extrusions manuelles.
- idem que point n°2 mais pour la tête E1 (outil T1).
- SD : pour accéder au contenu des cartes SD (carte interne et/ou carte externe si installée dans l'écran).
- Move : pour faire des déplacements manuels des axes.
- Extrusion : pour faire des extrusions manuelles.
- Macro : permet d'afficher les macros.
- Control : onglet actuellement affiché (onglet par défaut au démarrage).
- Print : onglet permettant d'afficher les informations de print et faire des réglages en cours d'impression.
- Console : onglet permettant de commander l'imprimante directement via GCODE.
- Setup : onglet permettant de régler des options d'écran
Mise en chauffe des têtes et du plateau
Depuis l'onglet Control, il faut :
- Activer les éléments que l'on souhaite mettre en chauffe (boutons 1 à 3),
- Cliquer sur Active T°C (boutons 12) et augmenter la température avant de faire Set
On remarque bien que les boutons passent au rouge, et que la consigne a changée :
Déplacer des axes
En cliquant sur le bouton 5 Move, une fenêtre apparaît permettant de déplacer les axes.
Note : il faut que les axes à déplacer aient été initialisés par un home auparavant, autrement ils ne se déplaceront pas et un message d'erreur sera affiché.
Extruder manuellement
En cliquant sur le bouton 6 Extrusion, il est possible d'extruder manuellement de la matière avec la distance et la vitesse sélectionnés.
Il faut au préalable choisir la tête que l'on souhaite utiliser en cliquant sur le bouton approprié (2 pour T0 et 3 pour T1).
Note : il faut que la tête soit en chauffe, sinon un message d'erreur sera affiché et l'extrusion n'aura pas lieu.
Macros
Si des macros ont été configurées via l'interface web, elles seront affichées ici. Un clic dessus permettra de les lancer.
Afficher les fichiers sur la carte SD
En cliquant sur le bouton 5 de la carte SD, on affiche les fichiers présents sur la carte interne à la carte Duet (c'est à dire les fichiers qui ont été téléversés par le biais de l'interface web).
En cliquant de nouveau sur l'icône de la carte SD sur la fenêtre qui est apparue, on passe sur la carte SD externe (celle installée sur l'écran de la machine), si elle est présente.
En cliquant sur un fichier en particulier, on accède aux informations du fichier et il est possible de lancer l'impression en cliquant sur Print.
Onglet Print (9)
Régler le baby step
Le baby step est une fonction intéressante permettant d'ajuster la hauteur du Z en temps réel en début d'impression.
Si par exemple on remarque en début d'impression que la buse est un peu trop écrasée sur le plateau, il est possible de l'écarter légèrement et vice versa si la tête est trop éloignée du plateau.
Pour l'activer, il suffit de cliquer en début d'impression sur le bouton Baby step et de procéder aux ajustements :
- Le bouton de gauche permet de rapprocher la tête du plateau (on écrase plus)
- Le bouton de droite permet d'écarter la tête du plateau (on écrase moins)
Onglet Console (10)
Onglet Setup (11)
L'onglet Setup permet d'ajuster les réglages propres à l'écran, la luminosité, les couleurs, etc.
Les réglages ne sont pas détaillés ici.
 Ajouter cette page à votre livre
Ajouter cette page à votre livre  Retirer cette page de votre livre
Retirer cette page de votre livre  Voir ou modifier le livre (
Voir ou modifier le livre ( Aide
Aide