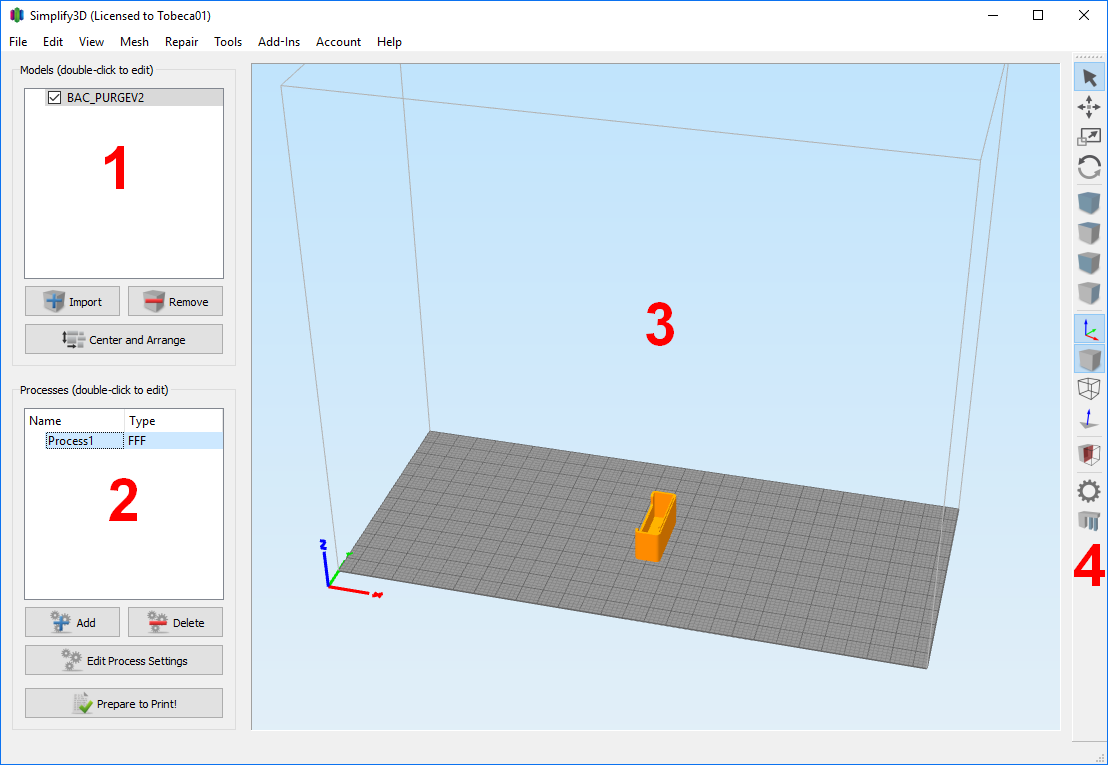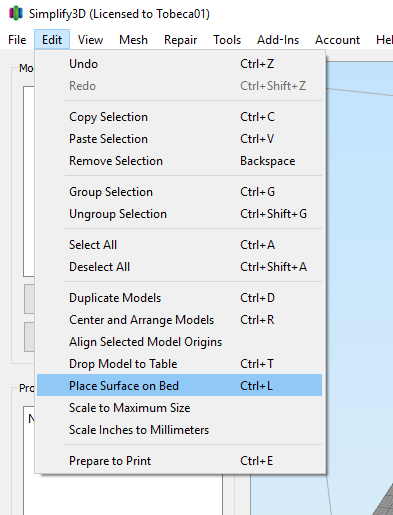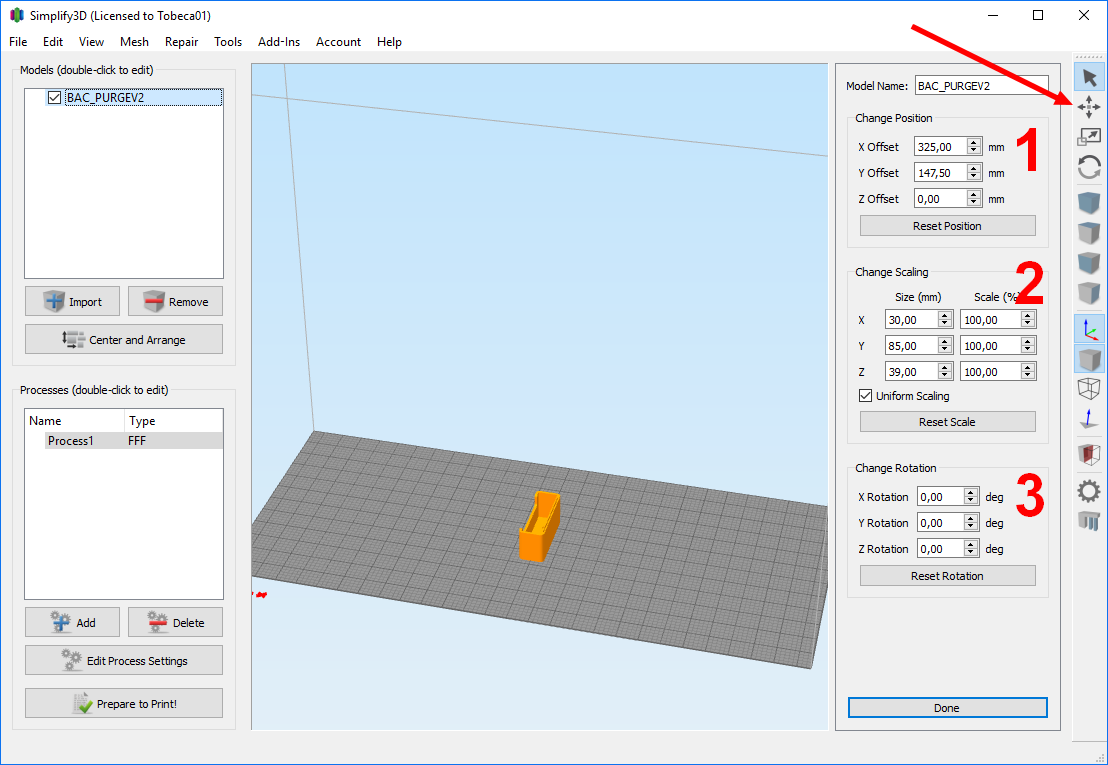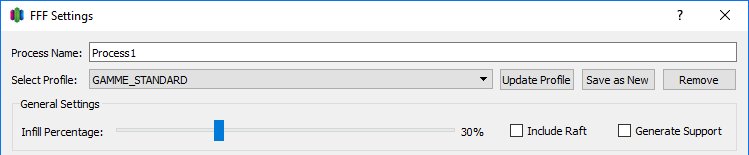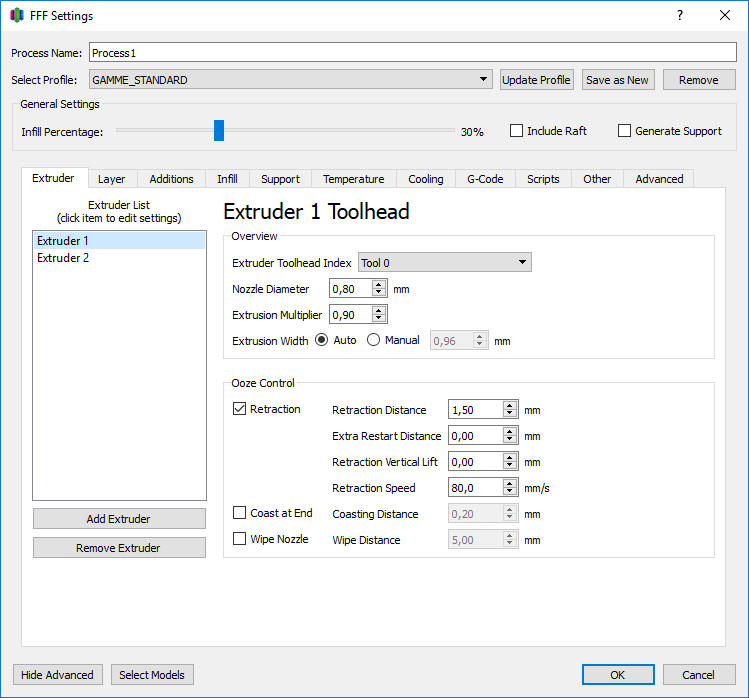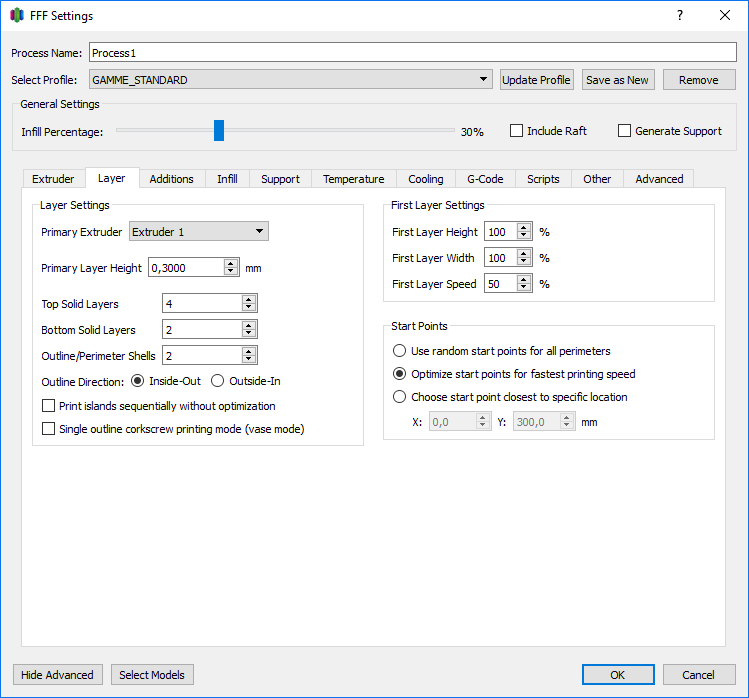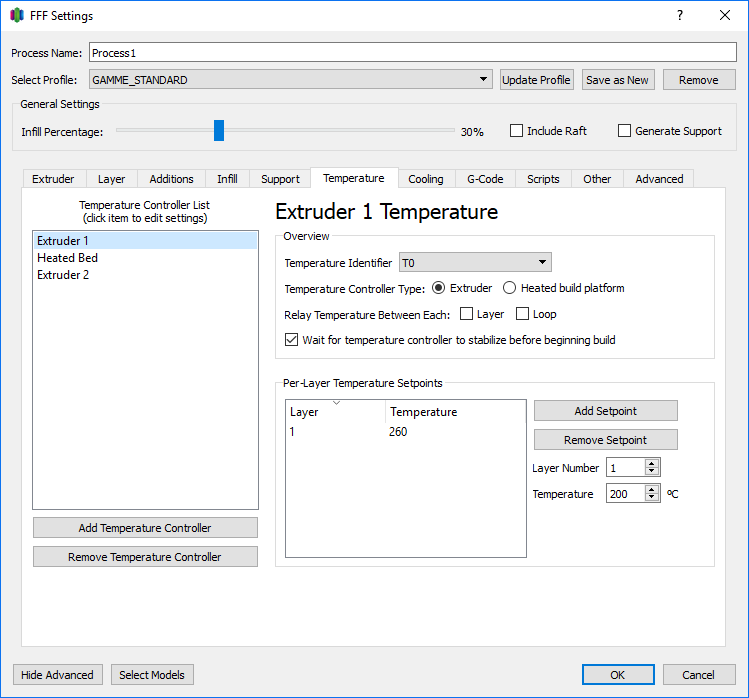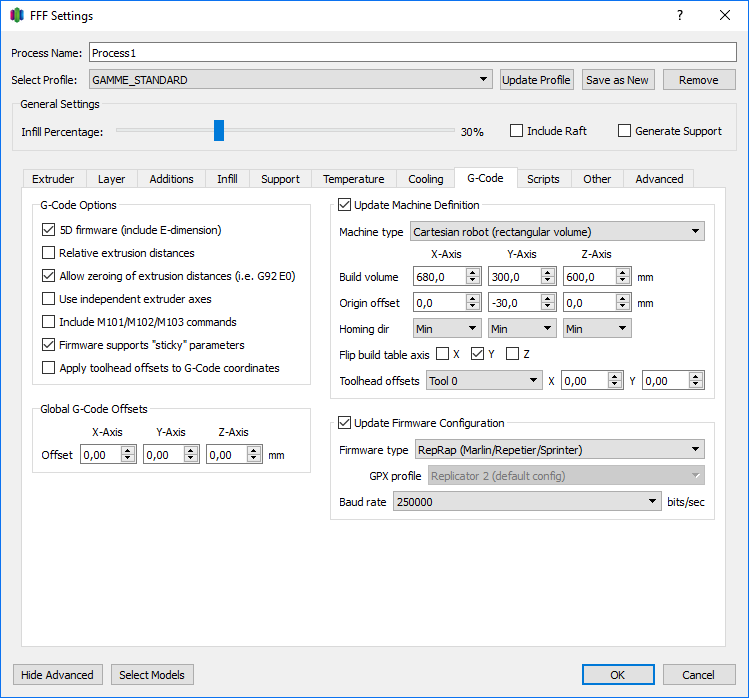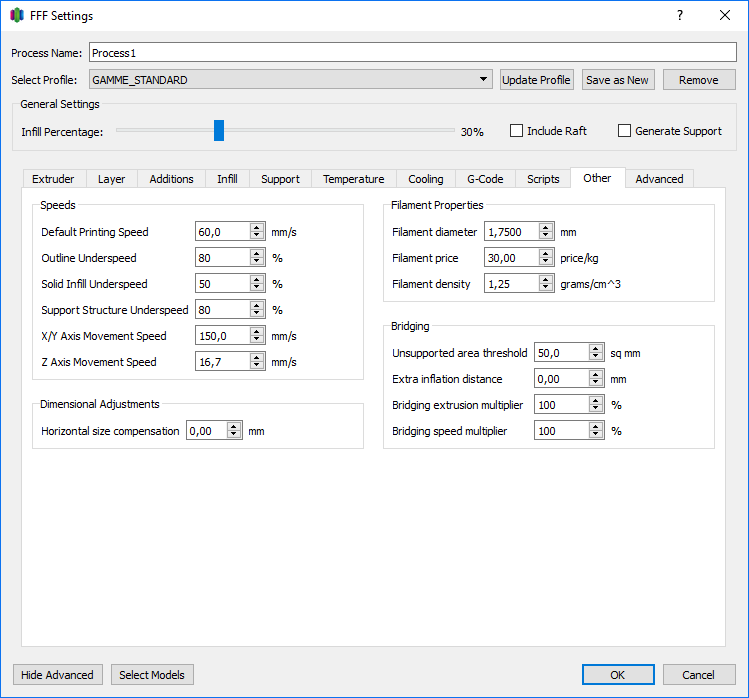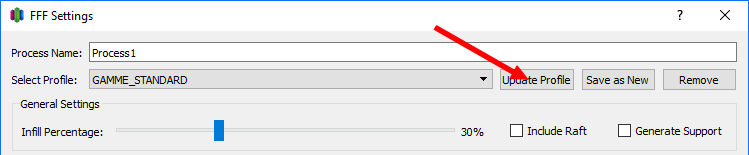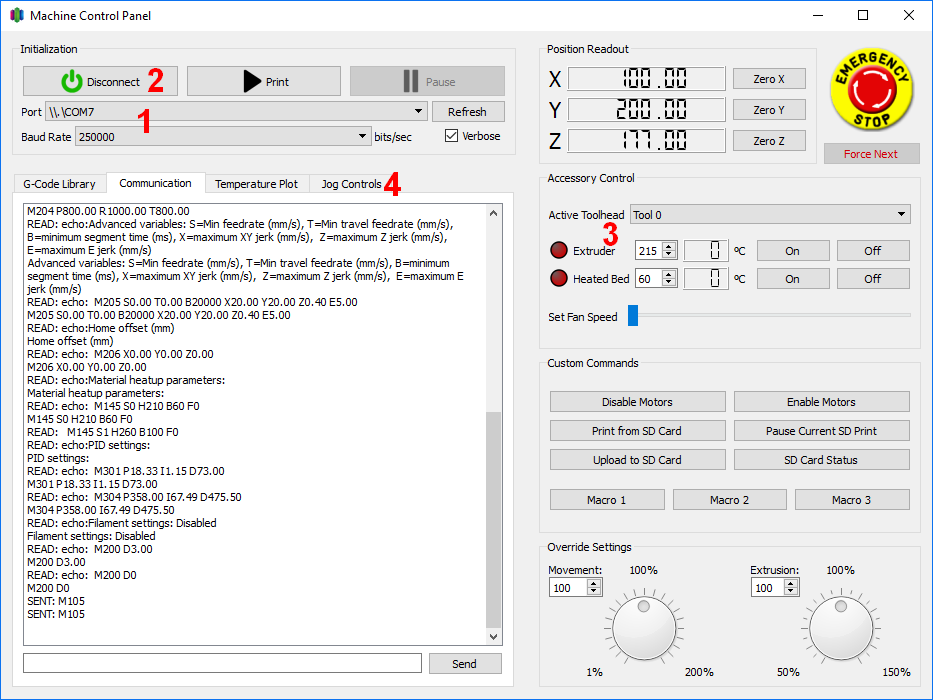Table des matières
Trancher et imprimer un fichier avec Simplify3D
Simplify3D est un autre logiciel d'impression, payant qui permet d'aller plus loin dans les réglages que Cura ou Slic3r. Son fonctionnement est très proche de ces deux autres trancheurs mais il y a quelques subtilités.
Zones du logiciel
- Liste des fichiers STL chargés
- Liste des process d'impression
- Zone de visualisation 3D
- Réglages sur les pièces
Charger un fichier STL
Pour charger un fichier STL, deux façons de procéder :
- En glissant et déposant un fichier avec la souris, directement dans la zone 1.
- En cliquant sur le bouton Import.
Manipuler un fichier STL
Trouver une surface plate
Certains fichiers STL peuvent arriver de travers sur le plateau, ou carrément au dessus de la surface du plateau. Pour qu'ils puissent s'imprimer, il s'agit de trouver une surface plate de référence qui sera en contact avec le plateau.
Simplify3D permet cela en cliquant sur Edit → Place Surface on Bed. Ensuite, il suffit de cliquer sur une surface du modèle pour que celle ci se colle automatiquement sur le plateau.
Modifier l'orientation et les dimensions du modèle
Pour accéder à ces options, double cliquer sur le modèle, une fenêtre latérale va s'ouvrir :
- Modifier la position de l'objet sur le plateau (peut aussi être réalisé à la souris avec la croix directionnelle indiquée par la flèche)
- Changer la taille de l'objet ; en décochant la case Uniform Scaling, il est possible de changer la taille indépendamment sur les 3 axes.
- Modifier l'orientation du modèle en faisant des rotations.
Modifier les paramètres d'un process
Les process d'impression permettent de centraliser les réglages de tranchage. Ils sont contenus eux même dans des profils d'impression.
Généralement on ne va utiliser qu'un seul process par profil, sauf dans le cas d'impressions complexes ou alors en double extrusion.
Cette page ne va traiter que d'un process par profil pour des raisons de simplicité.
Pour accéder aux paramètres d'un process, double cliquer dessus.
Les onglets principaux vont être détaillés, avec seulement les paramètres vraiment importants que le client peut être amené à modifier pour ses impressions.
Réglages génériques
- Infill Percentage : le pourcentage de remplissage de la pièce
- Include Raft : pour faire un radier de démarrage (généralement requis pour des grandes pièces et/ou de l'ABS)
- Generate Support : pour laisser le logiciel générer automatiquement des supports sur le modèle 3D
Onglet Extruder
- Nozzle Diameter : le diamètre de la buse de sortie
- Extrusion Multiplier : généralement 1.00 pour le PLA et 0.90 pour l'ABS
- Retraction Distance : la distance de rétraction sur les mouvements à vide
Attention à modifier respectivement les valeurs pour la tête 1 et la tête 2 en fonction des modifications effectuées (changement de buse notamment).
Onglet Layer
- Primary Layer Height : l'épaisseur des couches imprimées, et donc la résolution de l'impression
- Top Solid Layers : le nombre de couches pleines en haut de la pièce (si des couches très fines sont imprimées, il est nécessaire de porter le Top Solid Layers à une valeur plus élevée, pour éviter d'avoir des trous dans la pièce)
- First Layer Height : l'épaisseur de la première couche. Si des couches fines sont imprimées, il peut être plus simple d'imprimer une première couche plus épaisse pour avoir plus de facilité à régler le plateau.
Onglet Temperature
Pour chaque élément chauffant (têtes et plateau), il est possible de configurer une température dans le cadre Per-Layer Temperature Setpoint.
Onglet G-Code
En fonction de votre imprimante, il faut modifier les dimensions du plateau dans Update Machine Definition, afin de coller avec la réalité.
Onglet Other
- Default Printing Speed : La vitesse générale d'impression qui sert de base de calcul pour les autres vitesses, qui sont exprimées en % de cette vitesse.
- Filament Diameter : diamètre du filament d'entrée
- Filament price et Filament density : le prix de la matière au Kg ainsi que la densité de la matière (permet de calculer finement le coût matière dans le trancheur).
Une fois les paramètres modifiés en fonction des besoins, il faut cliquer sur Update Profile afin de sauvegarder les changements :
Trancher un modèle
Une fois que le fichier a été bien positionné sur le plateau, que le process a été adapté en fonction de la matière, des besoins, etc, il suffit de cliquer sur le bouton Prepare to Print afin de générer le GCODE :
Le GCODE apparait ensuite, avec les informations comme les temps estimés d'impression, le poids de la pièce, le coût matière de la pièce :
Il est ensuite possible soit :
- d'imprimer depuis le PC (si l'imprimante est connectée en USB au PC), avec le bouton Begin Printing over USB.
- de sauvegarder le fichier GCODE, par exemple pour le transférer dans le serveur de l'imprimante avec le bouton Save Toolpath to Disk.
Imprimer depuis le PC
En plus d'être un trancheur, Simplify3D est aussi un pilote d'imprimante et il est possible de la raccorder directement en USB sur le PC et la piloter.
Pour cela, cliquer sur les paramètres pour accéder à la fenêtre de connexion :
Une fois la fenêtre ouverte :
- Choisir le port COM de l'imprimante ainsi que la vitesse de communication (dépendant de la machine concernée, généralement 115200 ou 250000)
- Cliquer sur Connect ou Disconnect pour connecter la machine
- Modifier les température (ne pas oublier de cliquer sur Set, sinon la nouvelle consigne ne sera pas prise en compte)
- Pour faire des déplacements manuels, cliquer sur Jog Controls