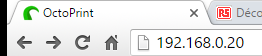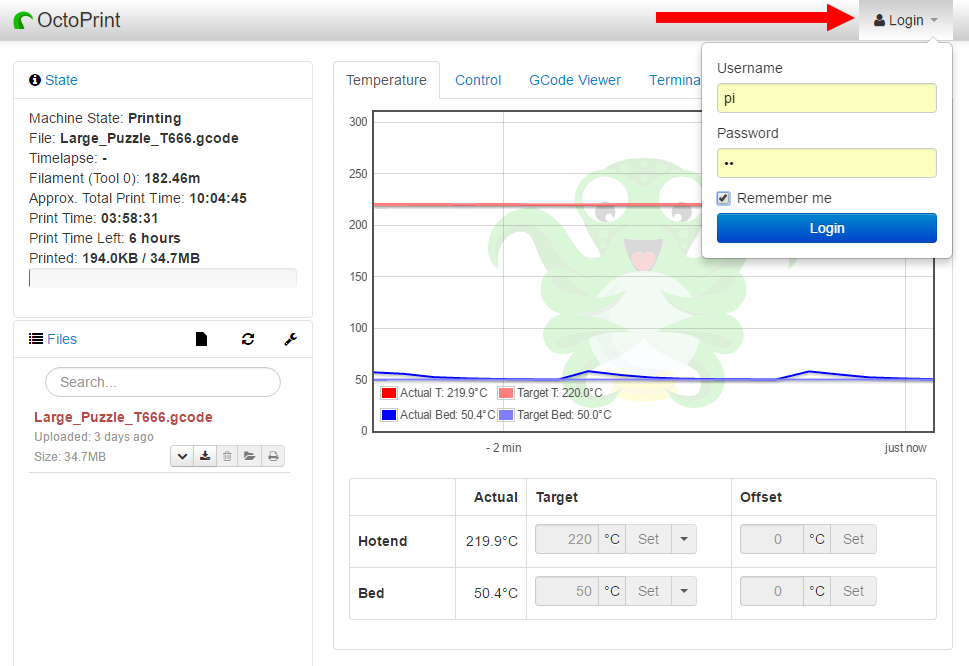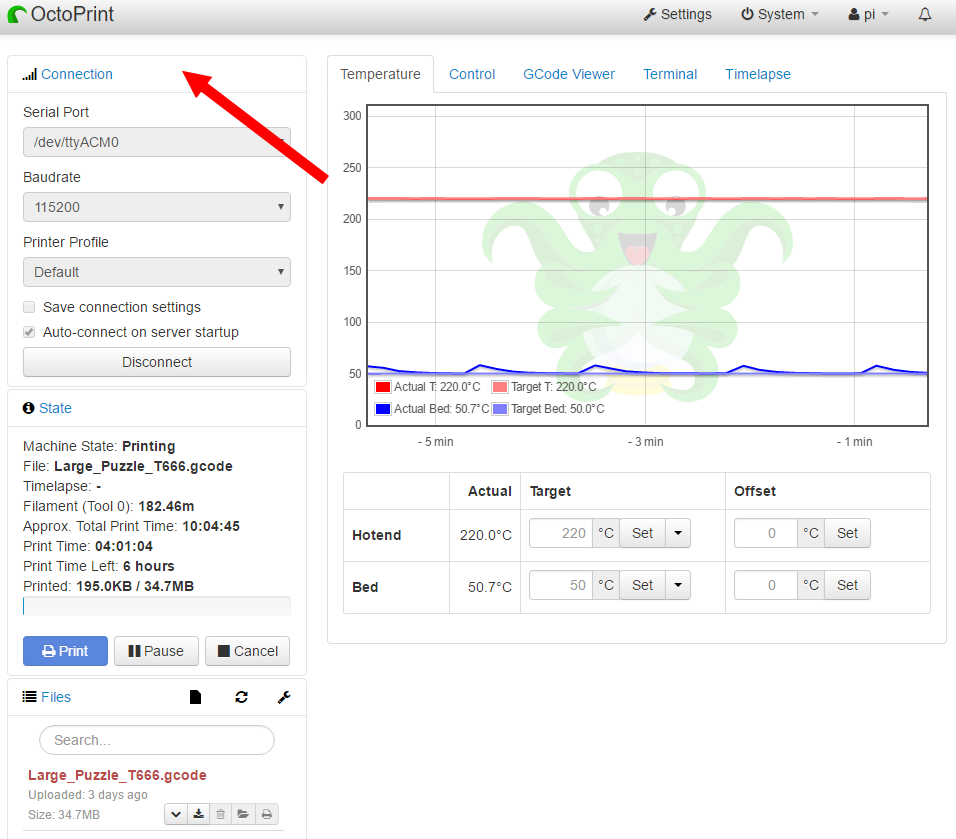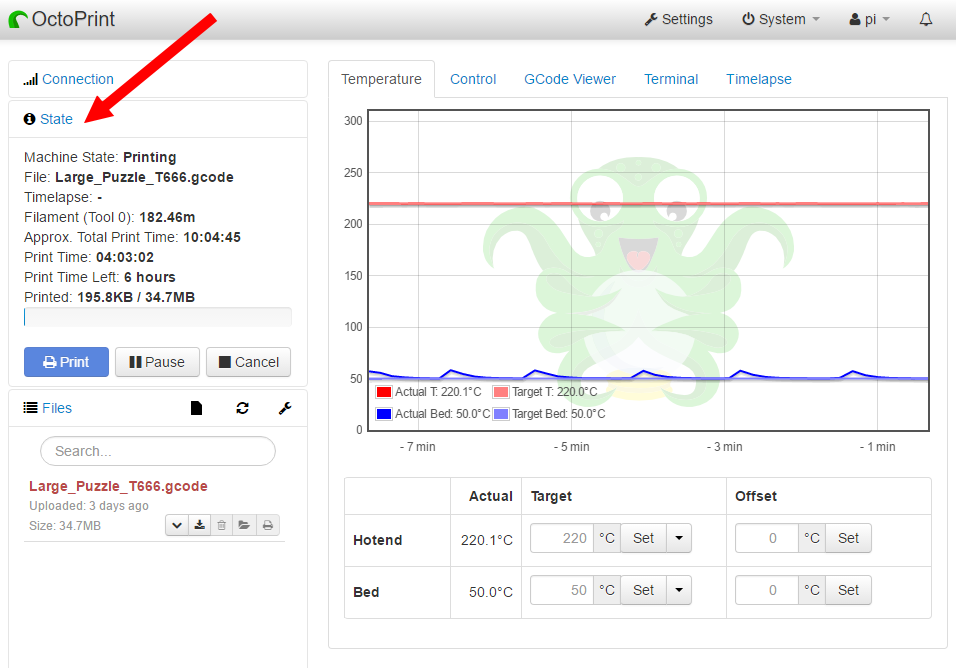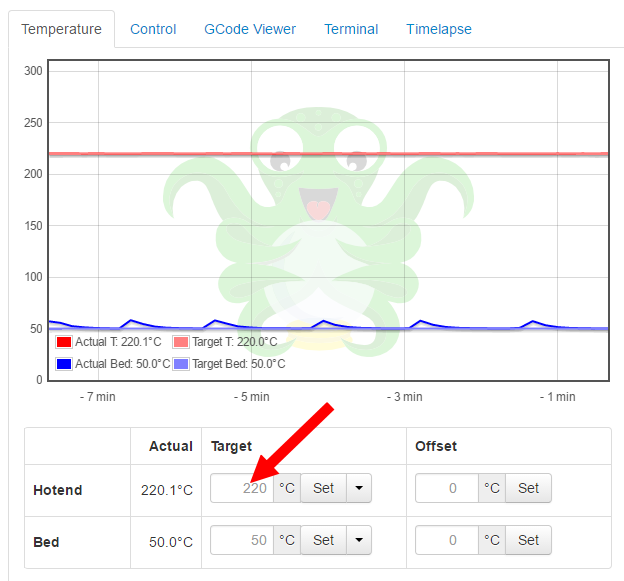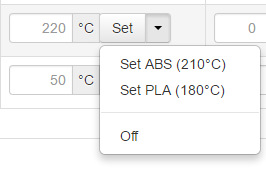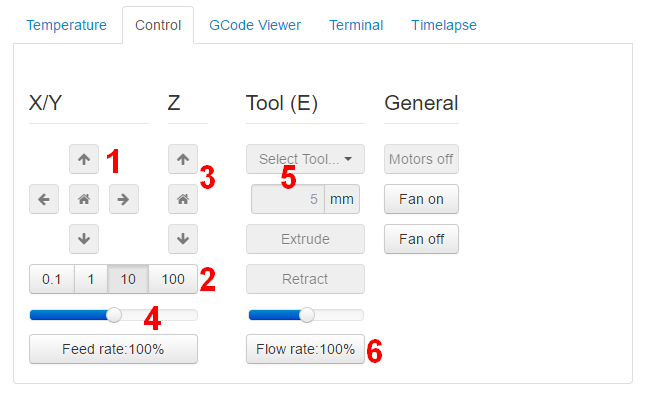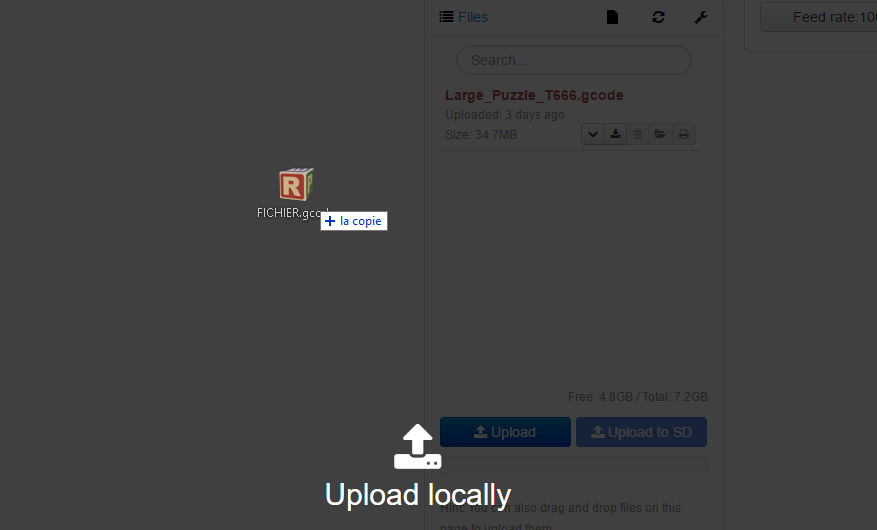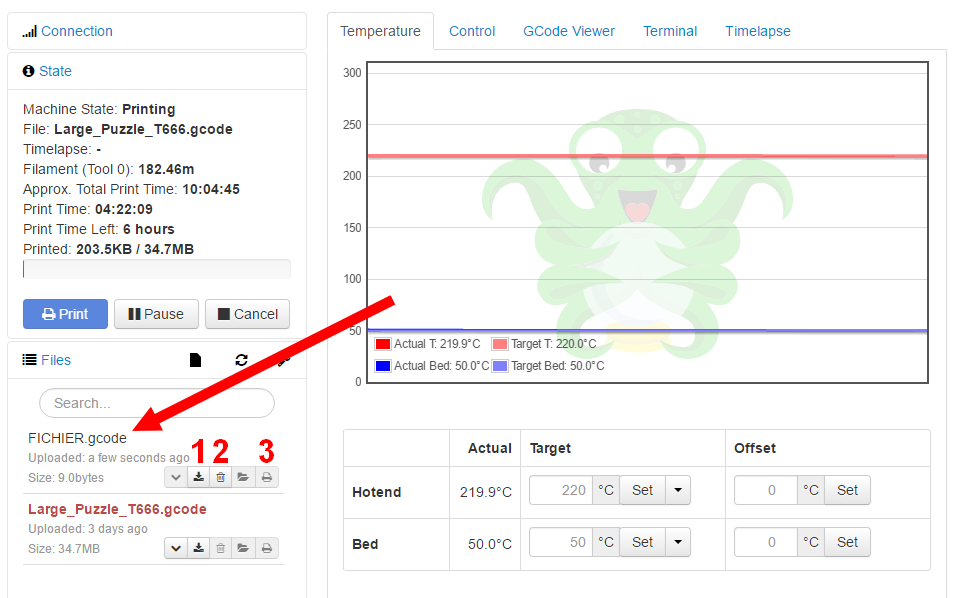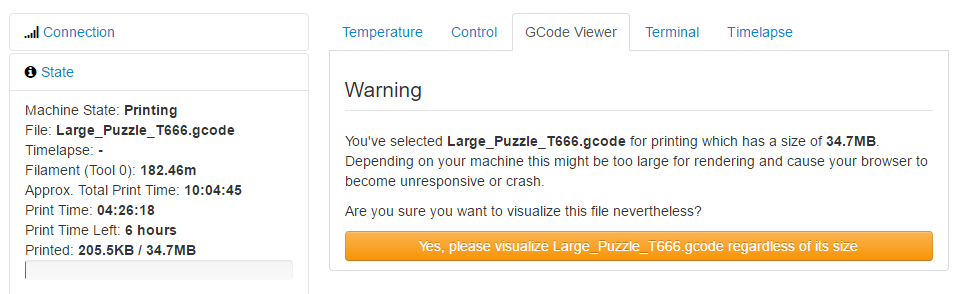Table des matières
Utiliser le serveur d'impression Octoprint pour imprimer
Les Tobeca sur mesures disposent en focntion des versions d'un serveur d'impression intégré à l'imprimante pour lancer des impressions depuis le réseau, avec un simple un navigateur web.
Connexion et authentification
Pour accéder à la page d'accueil du serveur, il faut taper directement l'adresse IP du serveur (voir avec un administrateur réseau si nécessaire pour trouver l'adresse) :
Une fois connecté, la page suivante doit s'afficher. Avant de faire quoi que ce soit, il faut s'authentifier :
Installation de l'équipement avant mars 2017
L'identifiant et pi et le mot de passe est pi.
Installation de l'équipement entre mars 2017 et juin 2017
L'identifiant et client et le mot de passe est client.
Installation de l'équipement entre juin 2017 et septembre 2018
L'identifiant et client et le mot de passe est client.
Installation de l'équipement à partir de septembre 2018
L'identifiant et client et le mot de passe est 1234.
Il est vivement conseillé de le modifier à la première connexion pour des raisons évidentes de sécurité dans l'onglet Settings.
Connexion à l'imprimante
Le serveur a été configuré dans nos ateliers pour que l'imprimante se connecte automatique au démarrage, si le câble USB est bien branché à l'arrière.
Néanmoins, un clic sur le menu Connection permet de vérifier les réglages de vitesse et de port COM :
Etat de l'imprimante
Le menu State permet de voir l'état actuel de l'imprimante :
Sur l'image ci dessus, on voit que :
- l'imprimante est en train d'imprimer (Printing).
- le fichier Large_Puzzle_T666.gcode est en cours d'impression.
- La quantité de matière nécessaire est de 182.46m.
- Le temps d'impression total est de 10 heures et 4 minutes.
- Le fichier est en train d'imprimer depuis 4 heures et 3 minutes.
- Il reste environ 6 heures d'impression.
Onglet Temperature
L'onglet Temperature permet de suivre en temps réel les températures d'impression. Pour modifier une température, il faut saisir la nouvelle température et cliquer sur le bouton Set. l'affichage du Target change ou bout de quelques secondes pour indiquer le bon changement de consigne :
Le bouton Set a aussi plusieurs options en cliquant sur la flèche :
- Set ABS pour mettre une température de préchauffe pour l'ABS
- Set PLA pour mettre une température de préchauffe pour le PLA
- Off pour arrêter la chauffe
Onglet Control
L'onglet Control permet de faire à peu près les mêmes choses que l'onglet Contrôle Manuel de Repetier Host :
- Déplacements X et Y : Le bouton Home est pour les deux axes, il n'est pas possible de faire juste un Home X ou Y sur Octoprint.
- Pas du déplacement : à chaque clic sur une flèche de déplacement pour X, Y ou Z, l'axe se déplacera de la valeur sélectionnée ici
- Déplacements en Z : Pour déplacer l'axe Z avec le pas sélectionner en 2 (attention au pas choisi !).
- Feed rate : c'est la vitesse générale d'impression. Ce curseur a la même fonction que le bouton Avance de Repetier Host.
- Tool : pour extruder de la matière, il faut d'abord choisir la tête avec Select Tool, puis choisir le pas d'extrusion (combien de mm par clic, par défaut 5) et ensuite cliquer sur Extrude ou Retract.
- Flow rate : c'est le débit d'extrusion. Normalement il ne doit pas être modifié.
Charger un fichier GCODE
Pour charger un fichier GCODE, rien de plus simple. Il faut tout d'abord avoir sauvegardé le fichier sur son ordinateur (Exemple avec Cura et le glisser directement dans la page de Octoprint :
Le fichier va être ajouté la liste des fichiers sur le serveur et plusieurs options sont disponibles :
- Télécharger en local : permet de télécharger sur l'ordinateur le fichier depuis le serveur.
- Supprimer : pour supprimer le fichier du serveur.
- Imprimer : pour lancer l'impression du fichier
Onglet GCode Viewer
Cet onglet permet de voir couches à couches un fichier Gcode chargé.
Si le fichier est trop grand et que son affichage peut ralentir voire faire planter le navigateur internet, un message d'avertissement est affiché :
Onglet Terminal
L'onglet Terminal permet d'envoyer directement des commandes GCODE à l'imprimante :
Pour le confort, il est possible de filtrer l'affichage :
- Autoscroll : activé de base, le désélectionner permet de ne plus avoir de déroulement automatique des lignes affichées.
- Suppress M105 requests/responses : en cochant cette case, les informations de température ne seront pas affichées (ce sont elles qui prennent le plus de lignes).
Onglet Timelapse
Il est possible de brancher une webcam sur le serveur en USB et ainsi d'avoir la possibilité d'enregistrer des timelapses en cours d'impression pour faire un suivi ou alors une vidéo promotionnelle.