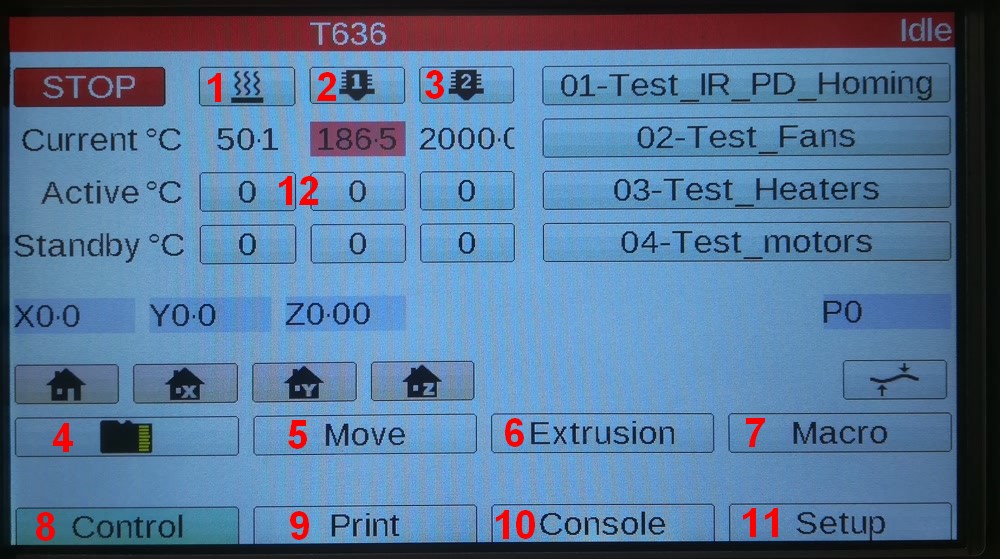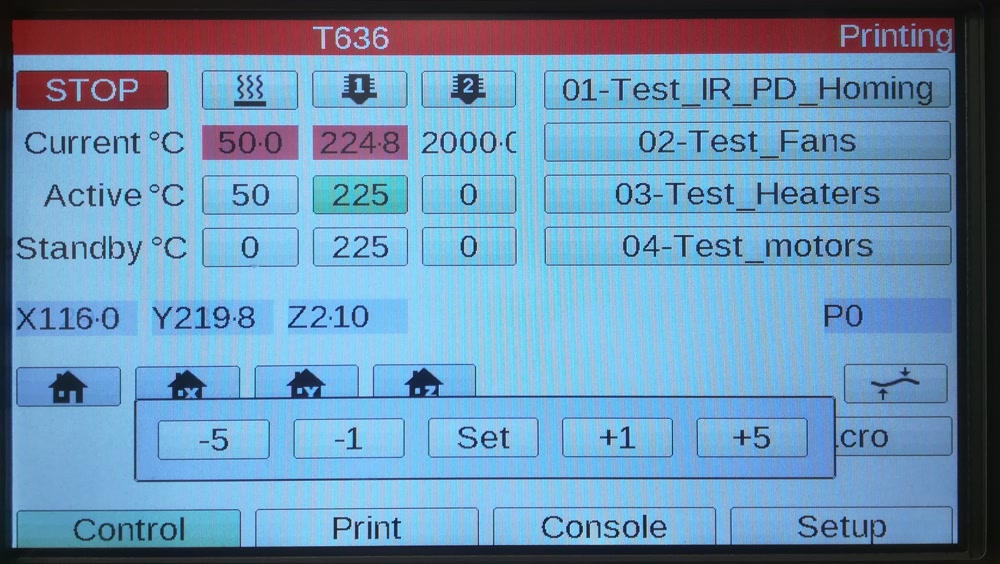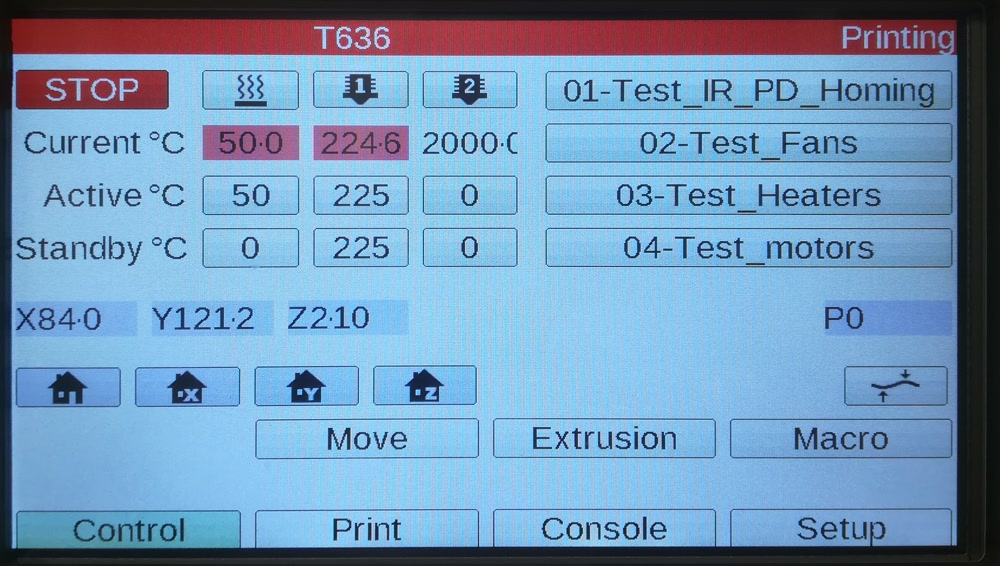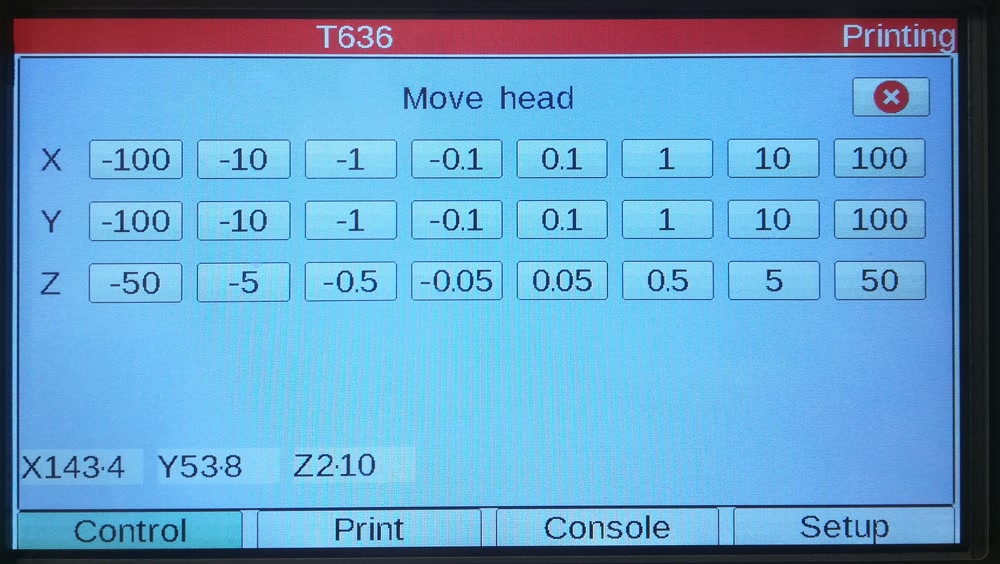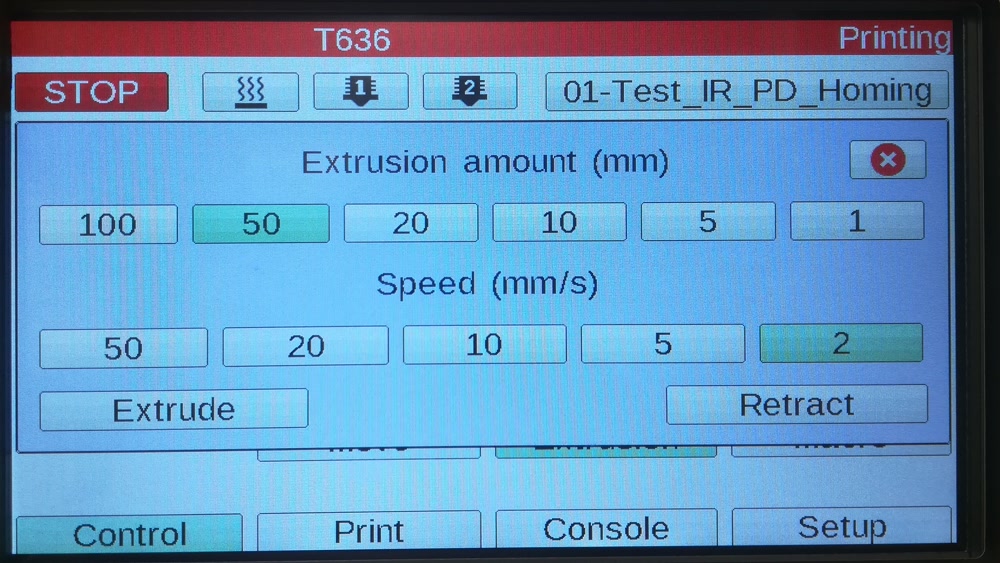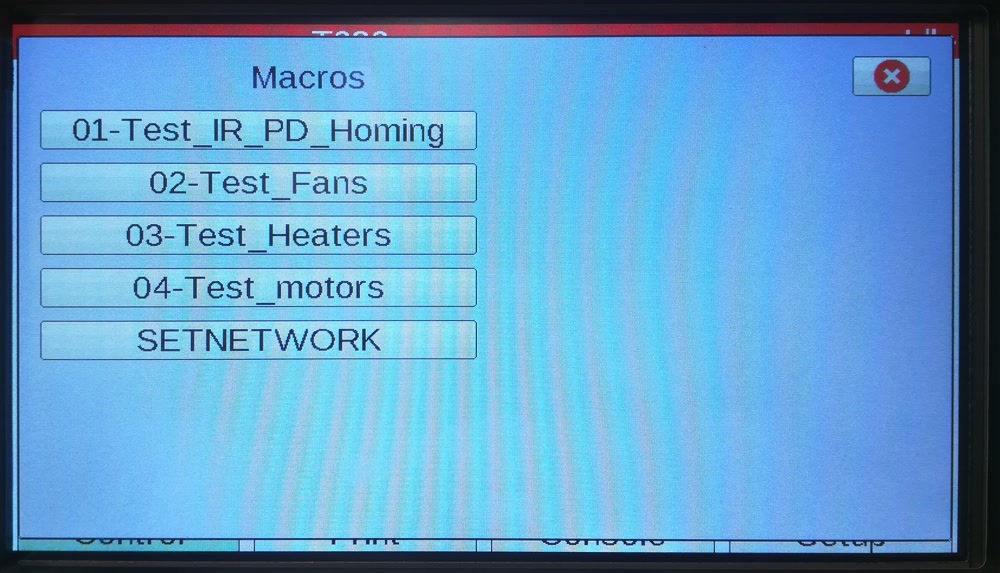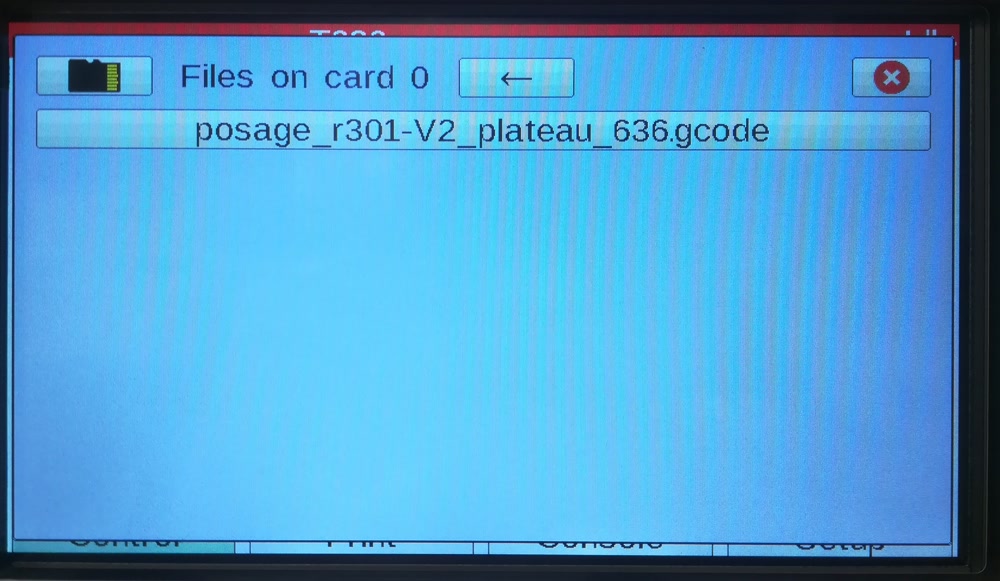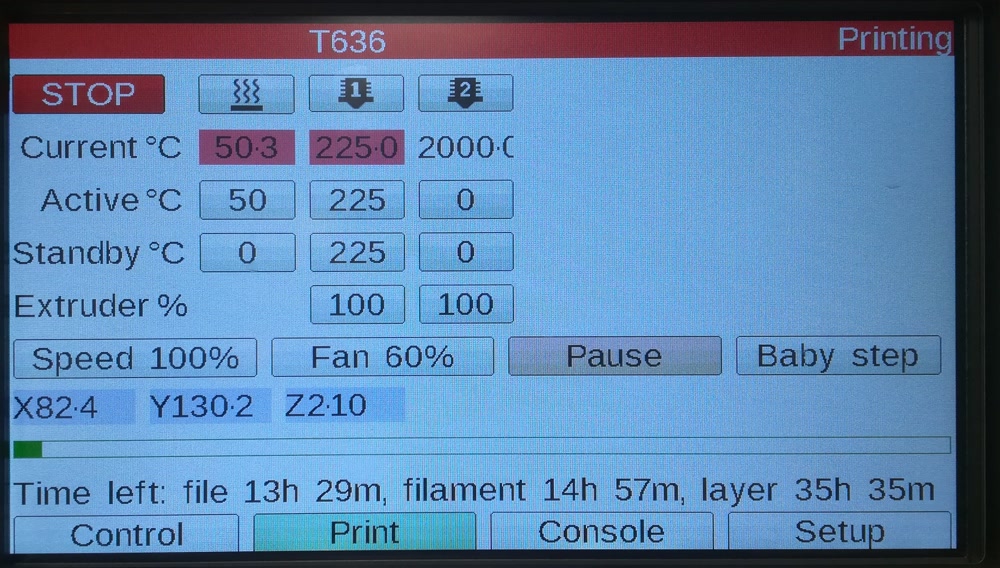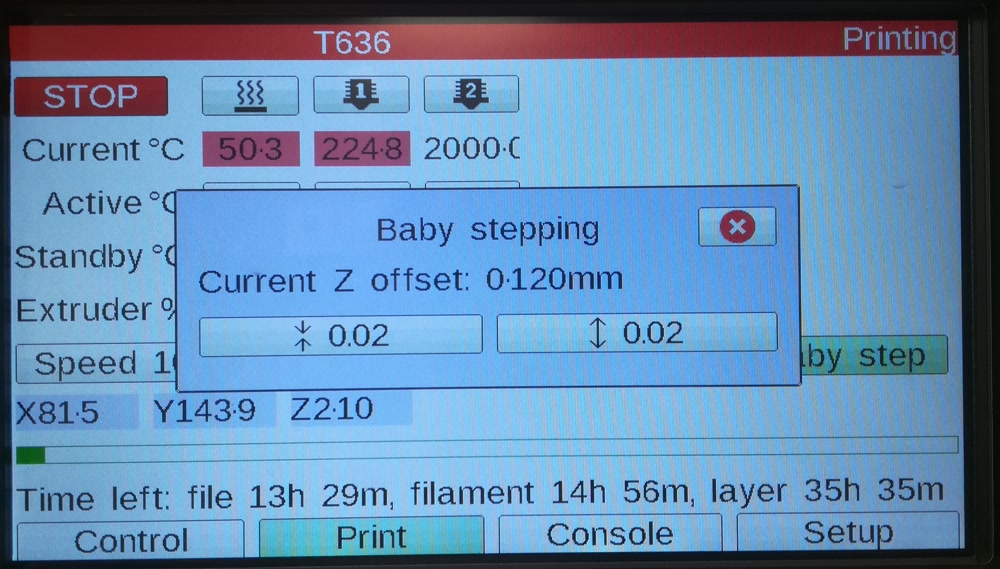Table des matières
Using the touch interface PanelDue
Home tab - Control
When switching on the printer, the screen starts up on this tab.
It is possible from this tab to interact with the complete machine.
- By clicking on this button, the plate will be activated in heating, the icon will become red and the setpoint defined in 12 will be called.
- By clicking on this button, the E0 head (tool T0) will be activated for heating, the icon will become red and the setpoint defined in 12 will be called. This also makes it possible to choose the current working tool, in particular for manual extrusions.
- same as point n ° 2 but for the E1 head (tool T1).
- SD: to access the content of SD cards (internal card and / or external card if installed in the screen).
- Move: to make manual movements of the axes.
- Extrusion: to make manual extrusions.
- Macro: allows you to display the macros and launch them.
- Control: tab currently displayed (default tab at startup).
- Print: tab used to display information during printing and to make adjustments during printing.
- Console: tab used to control the printer directly via GCODE.
- Setup: tab used to set screen options.
Heating of heads and print bed
From the Control tab, you must:
- Activate the elements you want to heat (buttons 1 to 3),
- Click on Activate T ° C (buttons 12) and increase the temperature before doing Set.
Note that the buttons turn red, and that the setpoint has changed:
Move axis
By clicking on the button 5 Move , a window appears allowing you to move the axes.
Note: the axes to be moved must have been initialized by a home previously, otherwise they will not move and an error message will be displayed.
Manual extrusion
By clicking on button 6 Extrusion it is possible to manually extrude material with the selected distance and speed.
You must first choose the head you want to use by clicking on the appropriate button (2 for T0 and 3 for T1).
Note: the head must be heated, otherwise an error message will be displayed and extrusion will not take place.
Macros
If macros have been configured via the web interface, they will be displayed here. Clicking on them will launch them.
Display files on SD card
By clicking on the SD card button 5, the files present on the internal card of the Duet card are displayed (ie the files that have been uploaded through the web interface).
By clicking again on the SD card icon in the window that has appeared, you switch to the external SD card (the one installed on the machine screen), if it is present .
By clicking on a particular file, you can access the file information and you can start printing by clicking on Print .
Print tab (9)
Baby stepping adjustment
The baby step is an interesting function allowing to adjust the height of the Z in real time at the start of printing.
If, for example, we notice at the start of printing that the nozzle is a little too crushed on the plate, it is possible to move it aside slightly and vice versa if the head is too far from the plate.
To activate it, all you have to do is click on the Baby step button at the start of printing and make the adjustments:
- The left button allows you to move the head closer to the plate (you don't crush anymore)
- The right button allows you to move the head away from the plate (less crushing)
Console tab (10)
This tab allows you to control the printer directly via GCODES . All you have to do is type the commands on the keyboard and validate with Enter .
Setup tab (11)
The Setup tab allows you to adjust the settings specific to the screen, brightness, colors, etc.
The settings are not detailed here.